Life is a journey, not a race!
enjoy the journey
Disclaimer:
This is not officially supported by VMware and you run the risk of having more issues in the future.

First of all, after you create test VM in vCenter in your lab,right click on Vm and select edit settings, VM options, Advanced, Edit Configuration and Add New Configuration Params like this:
· Click “Edit” on the VM
· Select “VM Options”
· Open “Advanced” and select “Edit Configuration…”
· Click “Add parameter” and fill as follows:
Key: monitor.allowLegacyCPU
Value: true

Then, power on VM.
it looks like you can append the following ESXi boot option which will allow you to bypass the unsupported CPU during the installation/upgrade. To do so, just use SHIFT+O and append the following in the end: (don’t delete any words from existing line, just append it)
allowLegacyCPU=true
![]()
next step is install ESXi as always,
after installation done, again append the following ESXi boot option SHIFT+O and append the following like before:
allowLegacyCPU=true
when ESXi is boot and running, enable shell from Troubleshooting options and press alt+F1 to access to direct shell, enter root and password, then edit both file in this path with vi:
/bootbank/boot.cfg
/altbootbank/boot.cfg
Add allowLegacyCPU=true in the end of line kernelopt=autopartition=false
It means, after edit it look like:
kernelopt=autopartition=false allowLegacyCPU=true

reboot the VM and enjoy it.
Note:
The boot option above is only temporarily and you will need to pass in this option upon each restart. It looks like this setting is also not configurable via ESXCLI which I initially had thought, so if you are installing this on a USB device, the best option is to edit the boot.cfg and simply append the parameter to kernelopt line so it'll automatically be included for you without having to manually typing this. If this is install on disk, then you will need to edit both /bootbank/boot.cfg and /altbootbank/boot.cfg for the settings to passed in automatically.
also, you can see my post in linkedin:
https://www.linkedin.com/pulse/allow-unsupported-cpus-when-installingupgrade-esxi-70-khani-fijani/
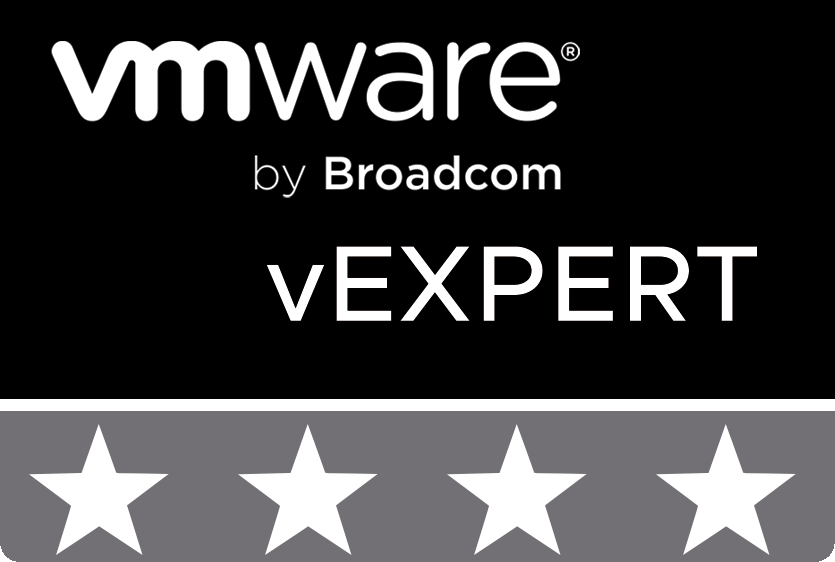
© 2020 cloudhba.com